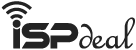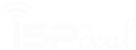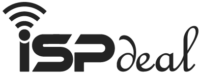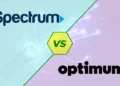It can happen suddenly that, the wireless is connected but no internet and you are in the middle of something important! We know how frustrating it can be for the users when your devices are indicated as fully connected to the network, but the internet is not working or you can not open any webpage or application. In this age of seamless connectivity, it can be a serious issue.
There are a lot of reasons why the Wi-Fi may not be working at the moment. Sometimes the solution is simple. Your Wi-Fi router just needs a restart to work again. Other times, your network adapter might malfunction, or your drivers might be out of date. The problem can be even more significant than you exp. The ISP might be unable to provide internet service.
Whatever the reason, you need to uncover the most rudimentary reasons why your PC or phone can’t access the internet. The solutions can range from simple troubleshooting to more advanced stuff.
Wireless Connected but No Internet - Reasons
If you can’t seem to get access to the internet even if your devices are connected at the moment, you should be looking towards two main culprits:
- The device itself
- The router
The Device
Your device might have some issues. It might not connect to the internet because of driver problems or an adapter malfunctioning. However, it’s easy to determine whether your device is the main issue or not.
You just need to connect another device on your network to see whether you can get connectivity on that device. If you’re able to connect multiple devices but still do not get a connection on any of them, it’s time to look into your router.
The Router
Most of the time, the router on which all the devices are connected is the main reason why there’s no connectivity. A simple reboot to the router will fix the issues most of the time.
If a simple reboot won’t fix it, take a look at the ADSL cable and see if it’s broken or twisted. You should also look at the adapter port and see if something is broken or not.
You may like to read: Why Does My Wi-Fi Keep Disconnecting on My Phone? Here’s an Easy Fix!
Wireless Connected But No Internet- How To Fix
Just identifying the problem is not enough. You also need to learn about the possible solutions to your problem.
You need to go step by step till you figure out the main issue. It won’t take long, and the processes are pretty easy to go through.
Check The Range
Your device needs to be on a specific range of wireless connections to connect with the internet and get the best possible link and speed from the router. For most home users, being in the range of 30 feet will provide you with a decent connection for all your devices.
If you’re in the range of 30 or 50 feet away, the speed may drop. You might get some interference with the internet connection. However, if your device is situated more than 50 feet away from the router, the interference will be too strong to get a decent connection. Your device might even drop the internet connection altogether.
Check Your ISP
Suppose you have rebooted your router multiple times, checked for all the possible broken or twisted cables, and tried connecting to the internet on various devices. But you are still unable to get a connection. In that case, the most logical explanation is that the ISP you’re currently using might be down.
Check the ISP’s website using an alternate internet access port to see if there’s an outage listed there. You can also directly contact them and confirm if there’s a problem with their service at this moment.
Know how to change your Internet Servcie Provider- ISP.
Check the Router Settings
If there is no outage from the ISP, the router might be the problem. If specific permissions are not set correctly, it can automatically turn off the internet service.
Here’s how to check it:
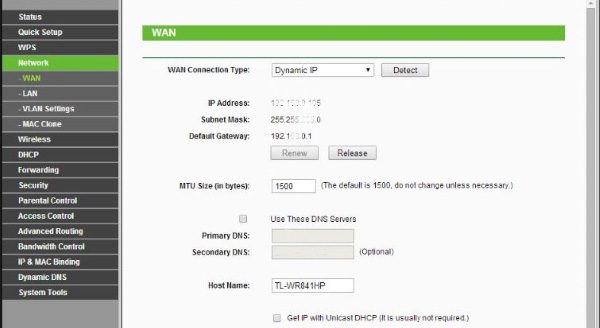
- Step 1: Search on the windows bar ‘cmd.’
- Step 2: Right-click on the Command Prompt and select ‘Run as Administrator.’
- Step 3: After the prompt window comes, type in ‘ipconfig’ and press Enter.
- Step 4: Look for the default gateway for your router; it should be listed as ‘192.168.X.X’. Remember and copy this address.
- Step 5: Go to the web browser, type, or paste the address, which will open the router’s management console.
- Step 6: Type in the credentials for logging in. Most of the time, it would be ‘admin’ for the user field and ‘password’ for the password field.
- Step 7: Check if the IP address is configured correctly, the MAC address is present, and the router is not denying the service through any filterings.
Flush the DNS
There are some instances where the DNS cache might conflict with the internet access error. You can flush the DNS to ensure that it isn’t causing any issues.
Here are the steps you need to follow:
- Step 1: Search on the windows bar ‘cmd’
- Step 2: Right-click on the Command Prompt and select “Run as Administrator.”
- Step 3: After the prompt window comes, type in ‘ipconfig /flushdns’ and press Enter.
- Step 4: After the DNS has been flushed, it will give you a confirmation message.
Fix the Network Driver
Sometimes the problem in your network driver might be the reason for network issues. You can quickly fix the case through the device manager.
The steps to do so are as follows:
- Step 1: Search on the windows bar ‘run.’
- Step 2: After the run prompt is active, type in ‘devmgmt.msc’.
- Step 3: The device manager window will pop in and show all the available devices.
- Step 4: Expand the network drivers to see all the available network drivers.
- Step 5: If there are some issues with any drivers, it will show an error or exclamation mark.
- Step 6: Uninstall the driver and reinstall using the device manager action pane.
- Step 7: You can also manually update or reinstall the driver using the driver files downloaded from the internet.
Final Words
Not getting a proper connection on your devices is very frustrating for regular users, especially when you need internet access the most. Wireless services are complicated, and there could be multiple reasons why it fails.
If you’re facing the issues of wireless connection but no internet, going through the steps we mentioned will help you fix your problem by a large margin. Even if going through all the steps mentioned above didn’t help, you could always ask an expert or someone for your ISP to fix the issue for you.